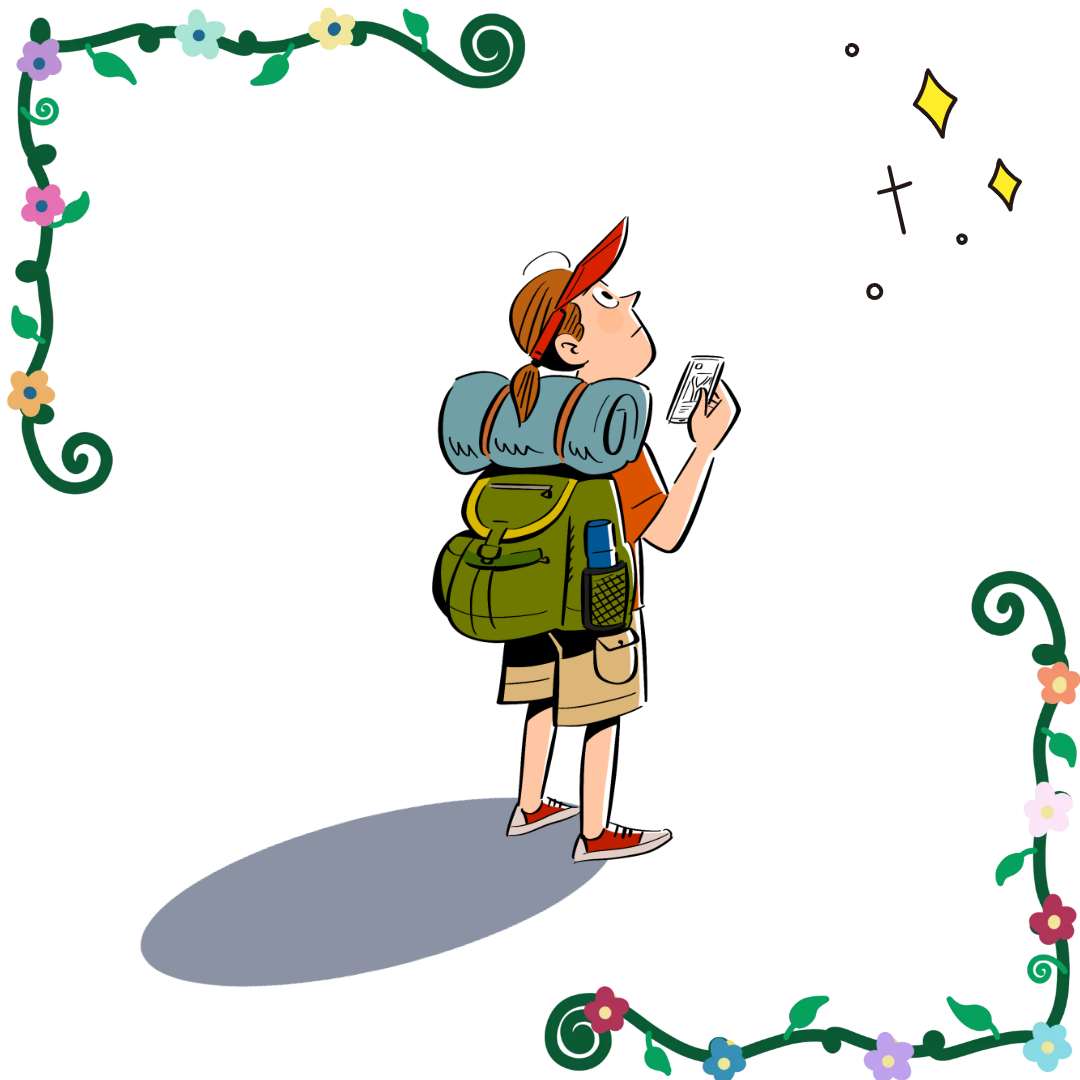-
데이터 분석을 할 때 가장 많이 사용하는 도구 중 하나가 구글 스프레드시트(Google Sheets)입니다. 하지만 데이터가 많아질수록 단순한 시트 작업만으로는 분석이 어렵고, 실시간 업데이트가 필요할 때마다 파일을 수정하는 것도 번거로운 일이 됩니다.
이럴 때 Looker Studio(구 Google Data Studio)와 구글 스프레드시트를 연동하면 데이터를 자동으로 가져오고, 실시간으로 분석할 수 있습니다. 특히 Looker Studio는 무료로 제공되는 강력한 데이터 시각화 도구이므로 누구나 쉽게 활용할 수 있습니다.
이번 글에서는 Looker Studio와 구글 스프레드시트를 연결하여 실시간 데이터를 분석하는 방법을 단계별로 설명하겠습니다.
<목차>
- Looker Studio와 구글 스프레드시트 연동하는 방법
- 실시간 데이터 업데이트 – Looker Studio에서 자동으로 최신 데이터 반영하기
- 구글 스프레드시트 데이터를 Looker Studio에서 시각화하기
- 필터 기능 활용 – 원하는 데이터만 선별하여 분석하기
- 계산된 필드(Custom Fields) – 새로운 데이터 컬럼 만들기
- 매개변수 활용 – 사용자 맞춤형 대시보드 만들기
- Looker Studio 보고서 공유 및 협업 – 팀원과 실시간 데이터 분석
- 결론 – Looker Studio와 구글 스프레드시트 연동으로 데이터 분석을 자동화하자

1. Looker Studio와 구글 스프레드시트 연동하는 방법
Looker Studio에서 구글 스프레드시트 데이터를 활용하려면 데이터 소스를 추가해야 합니다. 이 과정은 간단하며 몇 번의 클릭만으로 설정할 수 있습니다.
구글 스프레드시트 연동 단계
- Looker Studio에 접속합니다.
- 새 보고서 만들기 버튼을 클릭합니다.
- "데이터 추가(Add Data)" 버튼을 선택합니다.
- *Google Sheets(구글 스프레드시트)**를 선택합니다.
- Looker Studio에서 사용할 스프레드시트 파일을 선택합니다.
- 데이터를 불러올 시트를 지정하고, 연결(Connect) 버튼을 클릭합니다.
이제 Looker Studio가 구글 스프레드시트 데이터를 불러올 준비가 완료되었습니다.
2. 실시간 데이터 업데이트 – Looker Studio에서 자동으로 최신 데이터 반영하기
Looker Studio는 기본적으로 연결된 데이터 소스를 실시간으로 업데이트할 수 있습니다. 이를 활용하면 스프레드시트 데이터를 수정할 때마다 Looker Studio 대시보드도 자동으로 최신 상태로 반영됩니다.
실시간 데이터 업데이트 설정 방법
- Looker Studio에서 "데이터 새로고침(Refresh Data)" 옵션을 활성화합니다.
- 자동 새로고침 주기를 설정합니다. (예: 15분, 1시간, 하루 단위)
- 변경 사항이 반영되는지 확인합니다.
이 기능을 활용하면 보고서를 일일이 수정할 필요 없이 실시간으로 업데이트되는 대시보드를 유지할 수 있습니다.
3. 구글 스프레드시트 데이터를 Looker Studio에서 시각화하기
데이터를 Looker Studio에 불러온 후에는 차트, 그래프, 필터 기능을 활용하여 데이터를 시각적으로 분석할 수 있습니다.
1) 막대 그래프(Bar Chart)로 데이터 비교 분석
- 특정 제품의 판매량 비교
- 국가별 트래픽 분석
막대 그래프 추가 방법:
- "차트 추가" > "막대 그래프"를 선택합니다.
- X축: 제품 이름(Product Name), Y축: 판매량(Sales) 설정
- 데이터 필터링 및 정렬 설정
2) 라인 차트(Line Chart)로 트렌드 분석
- 특정 기간 동안의 매출 변화 분석
- 트래픽 증가/감소 추세 확인
라인 차트 추가 방법:
- "차트 추가" > "라인 차트"를 선택합니다.
- X축: 날짜(Date), Y축: 매출(Sales) 설정
- 필터 추가(예: 지난 30일간 데이터만 표시)
이렇게 하면 스프레드시트의 수치를 한눈에 파악할 수 있는 대시보드를 만들 수 있습니다.
4. 필터 기능 활용 – 원하는 데이터만 선별하여 분석하기
Looker Studio에서는 필터 기능을 사용하여 특정 조건을 만족하는 데이터만 표시할 수 있습니다.
필터 추가 방법
- Looker Studio에서 차트를 선택합니다.
- "데이터" 탭에서 "필터 추가" 버튼을 클릭합니다.
- 원하는 조건을 입력하여 필터링합니다.
예제:
- 특정 월의 데이터만 보기 → "날짜 필터" 적용
- 특정 제품 카테고리만 보기 → "카테고리 필터" 적용
- 특정 지역의 매출 데이터만 보기 → "국가 필터" 적용
이 기능을 활용하면 불필요한 데이터를 제외하고 중요한 데이터만 분석할 수 있습니다.
5. 계산된 필드(Custom Fields) – 새로운 데이터 컬럼 만들기
Looker Studio의 사용자 정의 필드(계산된 필드) 기능을 활용하면, 기존 데이터에서 새로운 계산식을 적용한 맞춤형 데이터를 생성할 수 있습니다.
사용자 정의 필드 추가 방법
- 데이터 소스를 선택합니다.
- "사용자 정의 필드 추가" 버튼을 클릭합니다.
- 원하는 계산식을 입력합니다.
예제:
- 총 매출 계산: Total Revenue = Sales * Price
- 할인율 적용: Discounted Price = Price * 0.9
이렇게 하면 스프레드시트 데이터에 없던 새로운 분석 항목을 추가할 수 있습니다.
6. 매개변수 활용 – 사용자 맞춤형 대시보드 만들기
매개변수(Parameters) 기능을 사용하면, 사용자가 직접 입력한 값에 따라 대시보드 데이터를 동적으로 변경할 수 있습니다.
매개변수 설정 방법
- Looker Studio에서 "매개변수 추가" 버튼을 클릭합니다.
- 매개변수 유형을 선택합니다 (숫자, 텍스트 등).
- 매개변수를 차트나 계산식에 적용합니다.
예제:
- 특정 목표값을 설정하여 비교하기 → 목표 매출 입력 후 달성 여부 확인
- 특정 광고 비용을 입력하여 ROI(Return on Investment) 계산
이 기능을 활용하면 사용자가 원하는 조건에 따라 데이터를 분석할 수 있는 동적 대시보드를 제작할 수 있습니다.
7. Looker Studio 보고서 공유 및 협업 – 팀원과 실시간 데이터 분석
Looker Studio의 강력한 협업 기능을 활용하면, 팀원들과 실시간으로 대시보드를 공유하고 함께 데이터를 분석할 수 있습니다.
보고서 공유 방법
- Looker Studio에서 "공유" 버튼을 클릭합니다.
- 이메일 주소를 입력하여 특정 사용자와 공유합니다.
- 권한 설정(보기 전용, 편집 가능)을 조정합니다.
이 기능을 활용하면 팀원들이 최신 데이터를 실시간으로 확인하고, 함께 작업할 수 있는 대시보드를 구축할 수 있습니다.
결론 – Looker Studio와 구글 스프레드시트 연동으로 데이터 분석을 자동화하자
Looker Studio와 구글 스프레드시트를 연동하면 자동으로 데이터를 가져오고, 실시간 분석이 가능한 대시보드를 제작할 수 있습니다.
- 실시간 데이터 업데이트 – 최신 데이터를 자동으로 반영
- 강력한 데이터 시각화 기능 – 차트, 필터, 계산된 필드 활용
- 매개변수 및 필터 기능으로 맞춤형 분석 가능
- 팀원들과 협업하여 효율적인 데이터 분석 가능
이제 Looker Studio를 활용해 스프레드시트 데이터를 더욱 효과적으로 분석해 보시기 바랍니다.
'구글' 카테고리의 다른 글
마케터를 위한 Looker Studio 활용법 – 광고 캠페인 성과 분석 자동화 (0) 2025.02.25 Looker Studio 무료 템플릿 추천 & 직접 만들기 – 데이터 시각화 디자인 팁 (0) 2025.02.24 Looker Studio에서 BigQuery 연동하여 대량 데이터 분석하는 방법 (0) 2025.02.23 무료로 할 수 있는 Looker Studio 고급 기능 7가지 – 전문가처럼 활용하는 법 (0) 2025.02.22 Looker Studio vs Tableau vs Power BI: 가장 적합한 데이터 분석 툴은? (0) 2025.02.22 Looker Studio 대시보드 만들기: 구글 애널리틱스 데이터 시각화하는 법 (0) 2025.02.21 구글 데이터 스튜디오(Looker Studio)란? 초보자를 위한 사용법 및 기능 소개 (0) 2025.02.21 구글 아트 앤 컬처로 예술 작품 다운로드 및 배경화면 설정하는 법 (0) 2025.02.20
정보/꿀팁 보따리상의 블로그
다양한 활용/정보/꿀팁 등을 알아가는 정보/꿀팁 보따리상의 블로그입니다. 구글, 생활, 정부 지원, 유용한 정보, 건강, 꿀팁 등